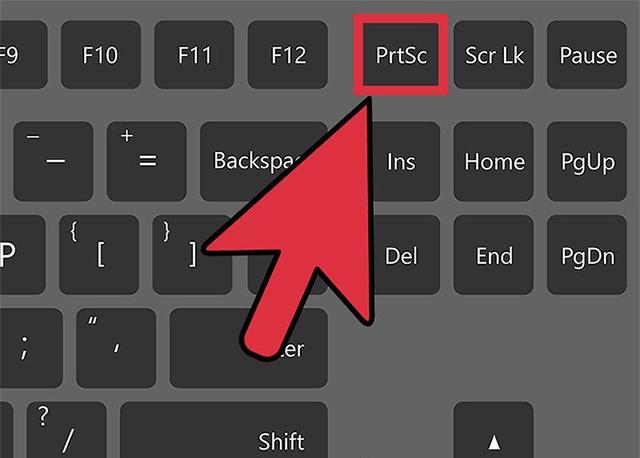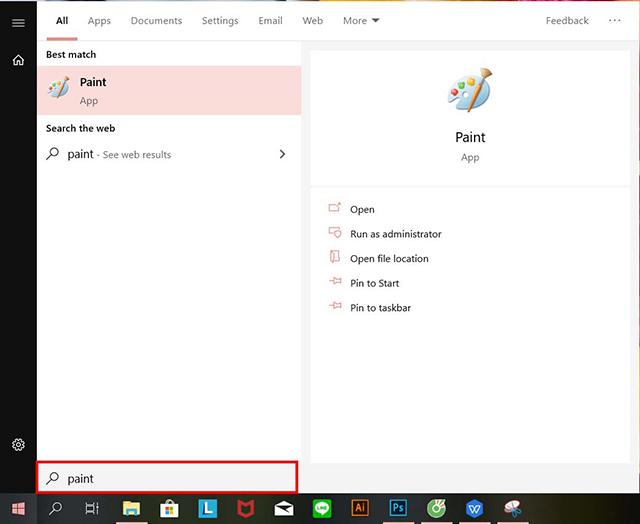Tự tin chụp màn hình máy tính Win với những mẹo đơn giản
Sau khi chọn kiểu chụp màn hình, chuột sẽ biến thành một biểu tượng hình cắt.
Sử dụng chuột để chọn vùng chụp màn hình theo kiểu bạn đã chọn.
Khi bạn thả chuột, vùng chụp sẽ được hiển thị trong Snipping Tool.
Lưu hoặc chia sẻ ảnh chụp màn hình
Trong Snipping Tool, bạn có thể chỉnh sửa ảnh chụp màn hình bằng cách sử dụng các công cụ trên thanh công cụ.
Sau khi chỉnh sửa, nhấp vào nút "File" và chọn "Save As" để lưu ảnh chụp màn hình vào một vị trí tùy chọn trên máy tính.
Tham khảo : https://www.tamaiaz.com/posts/75750
#Cách_chụp_màn_hình_máy,
#Cách_chụp_màn_hình_máy_tính_Win_7,
#Cách_chụp_màn_hình_máy_tính_Win_9,
#thegoiphanmem
Sau khi chọn kiểu chụp màn hình, chuột sẽ biến thành một biểu tượng hình cắt.
Sử dụng chuột để chọn vùng chụp màn hình theo kiểu bạn đã chọn.
Khi bạn thả chuột, vùng chụp sẽ được hiển thị trong Snipping Tool.
Lưu hoặc chia sẻ ảnh chụp màn hình
Trong Snipping Tool, bạn có thể chỉnh sửa ảnh chụp màn hình bằng cách sử dụng các công cụ trên thanh công cụ.
Sau khi chỉnh sửa, nhấp vào nút "File" và chọn "Save As" để lưu ảnh chụp màn hình vào một vị trí tùy chọn trên máy tính.
Tham khảo : https://www.tamaiaz.com/posts/75750
#Cách_chụp_màn_hình_máy,
#Cách_chụp_màn_hình_máy_tính_Win_7,
#Cách_chụp_màn_hình_máy_tính_Win_9,
#thegoiphanmem
Tự tin chụp màn hình máy tính Win với những mẹo đơn giản
Sau khi chọn kiểu chụp màn hình, chuột sẽ biến thành một biểu tượng hình cắt.
Sử dụng chuột để chọn vùng chụp màn hình theo kiểu bạn đã chọn.
Khi bạn thả chuột, vùng chụp sẽ được hiển thị trong Snipping Tool.
Lưu hoặc chia sẻ ảnh chụp màn hình
Trong Snipping Tool, bạn có thể chỉnh sửa ảnh chụp màn hình bằng cách sử dụng các công cụ trên thanh công cụ.
Sau khi chỉnh sửa, nhấp vào nút "File" và chọn "Save As" để lưu ảnh chụp màn hình vào một vị trí tùy chọn trên máy tính.
Tham khảo : https://www.tamaiaz.com/posts/75750
#Cách_chụp_màn_hình_máy,
#Cách_chụp_màn_hình_máy_tính_Win_7,
#Cách_chụp_màn_hình_máy_tính_Win_9,
#thegoiphanmem
0 Comments
0 Shares